Attachments
Files may be attached to any item in Rapid, using the Attachments page component. For example, you may wish to:
- Upload a .PDF invoice to a project
- Attach a .DOCX purchase request to an asset
- Add an old .CSV spreadsheet to a quote
- Include an image file containing an employee's forklift license
Rapid enables you to upload external documentation, so it is accessible from within the system.
Click here to learn about adding the Attachments component to your site.
Using the Attachments Component
When viewing the Attachments component in Explorer, it will appear as a large "Upload" in the Command Bar.
![]()
There are two methods for uploading files using the Attachments component.
- You can click the Upload icon to open your file browser, and select the files you wish to upload.
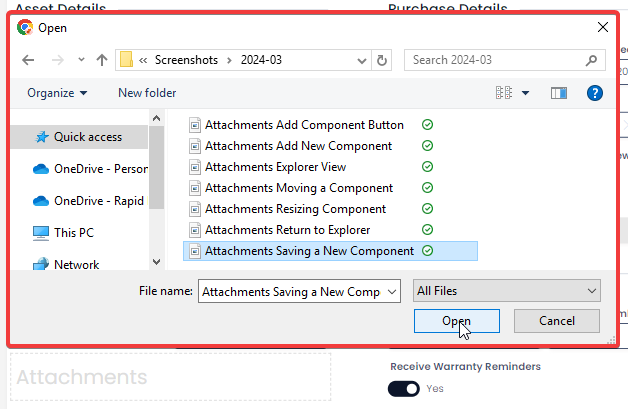
- You can also drag files from your device, onto the Attachments component.
Attachment Records
While a file is uploading, a loading icon and progress bar will appear in the component. Once the file has finished uploading, the file's Title, Type, and Icon will be displayed as an Attachment Record. The Attachments component also includes options for you to Open, Download, or Remove the file.
Next, we will closely examine the Attachment Record that is created when attaching a file, and the functionality it provides.
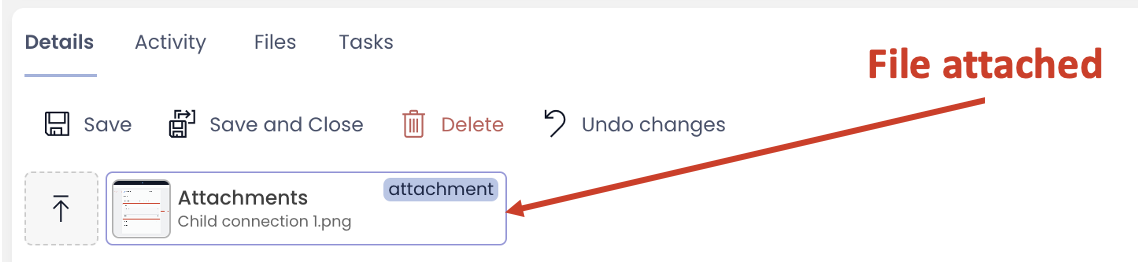
Downloading an Attachment Record
Files can also be downloaded from an Attachment Record, using the Download button.
- Click on the Attachments component to see a drop-down menu
- Select the file name you wish to download
- Select "Download" from the side menu that opens
The file will appear in your browser's download history, and in the downloads folder on your device.
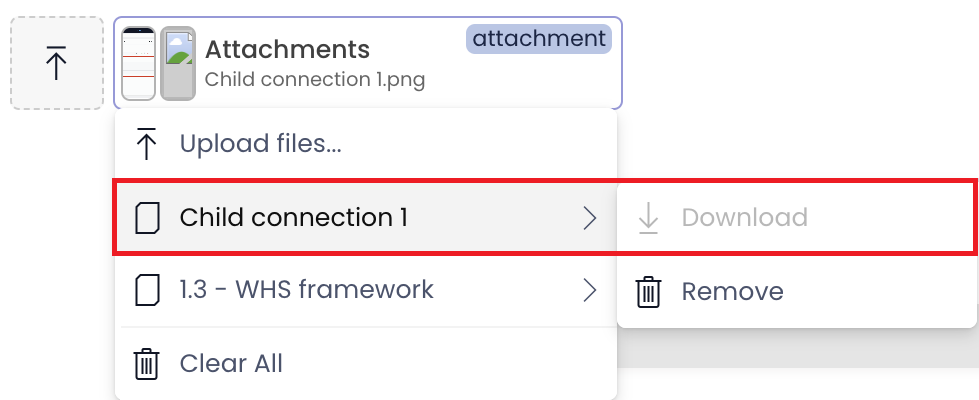
Removing an Attachment Record
An Attachment Record can be removed. The file attached to the item will also be deleted.
- Click on the Attachments component to see a drop-down menu
- Select the file name you wish to download
- Select "Remove" from the side menu that opens
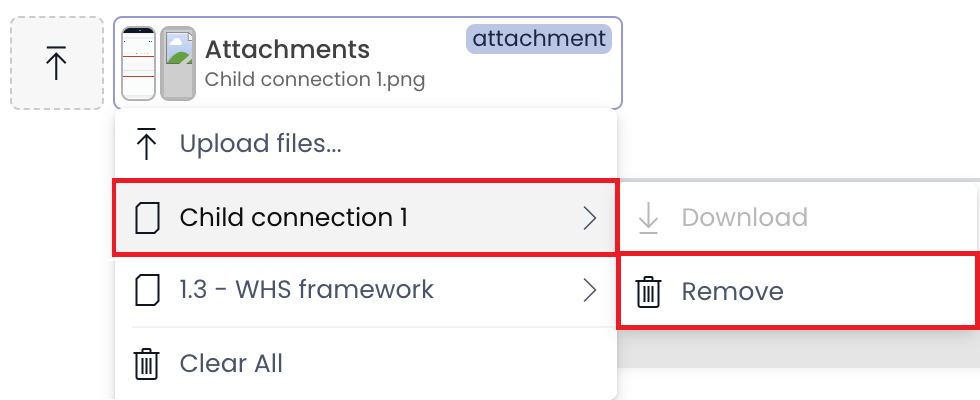
Uploading additional files
Multiple files may be uploaded to the Attachments component. The component will display multiple files if they are uploaded.

Attachments Page Component
In addition to appearing in the Command Bar, the Attachments component will also appear on an item's page. Below is an example of how the Attachments component can appear on the page, as well as its functionality.
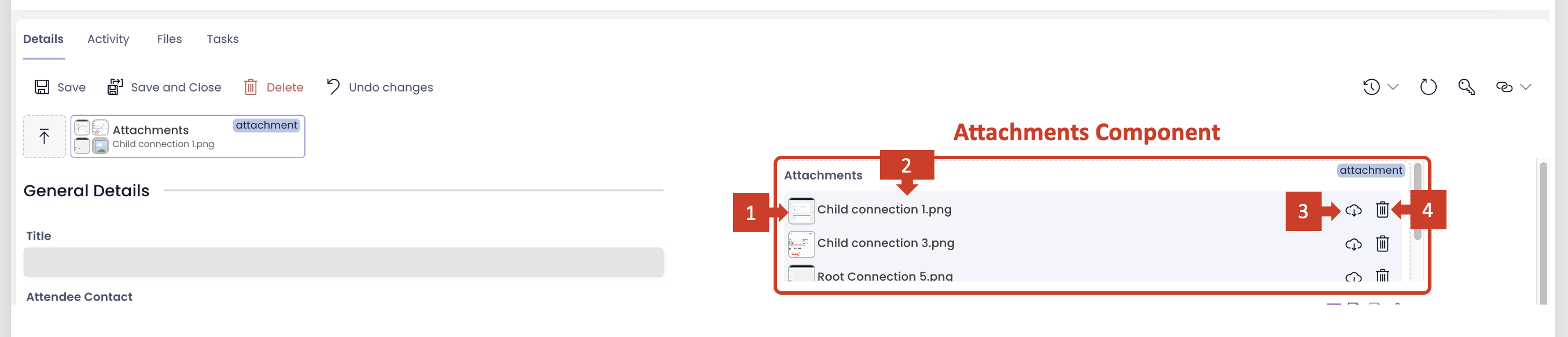
- File identifier image
- File name
- Download file
- Remove file
Folders
All files uploaded via the Attachments component are placed inside an "Attachments" folder in your organisation's sharepoint. If an Attachments folder does not exist, the component will create this folder when the first file is uploaded.
Note that you can view any files or folders attached to an item by clicking the Files tab at the top of an item's page.
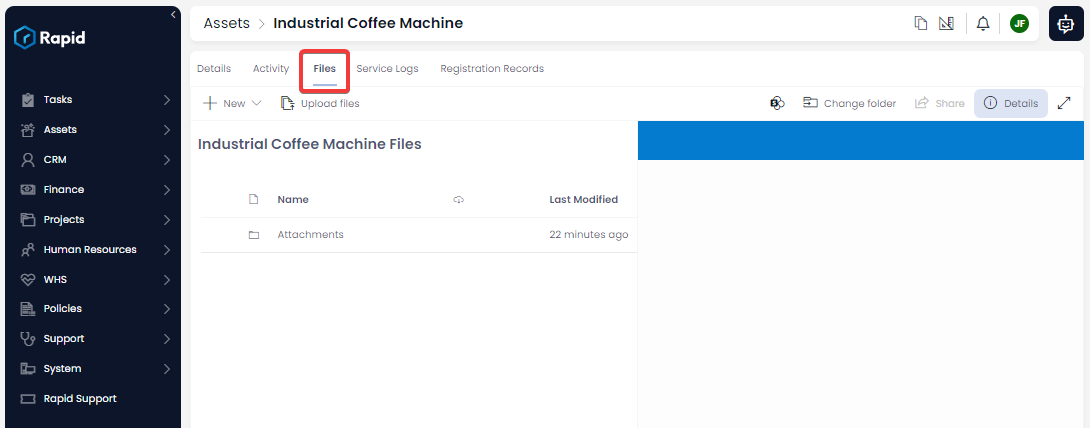
You can open the "Attachments" folder, to view the attachment files inside. Additionally, the Files tab allows you to view the files inside your organisation's SharePoint, change the folder they are located in, or preview the file in the preview pane on the right.
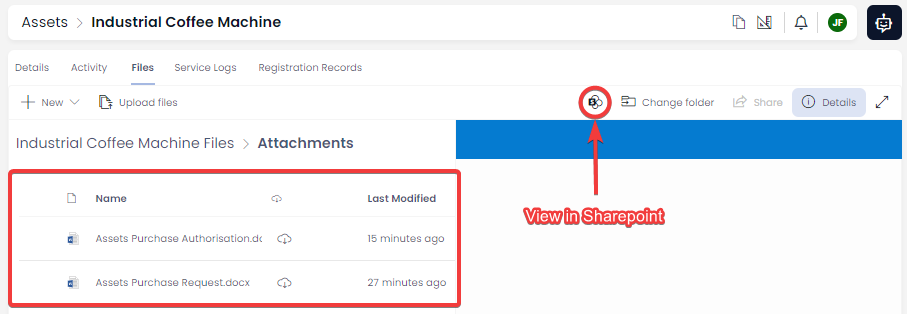
Additional File Components
Rapid Platform has several additional components that are useful for storing and manipulating files. Other useful components include: